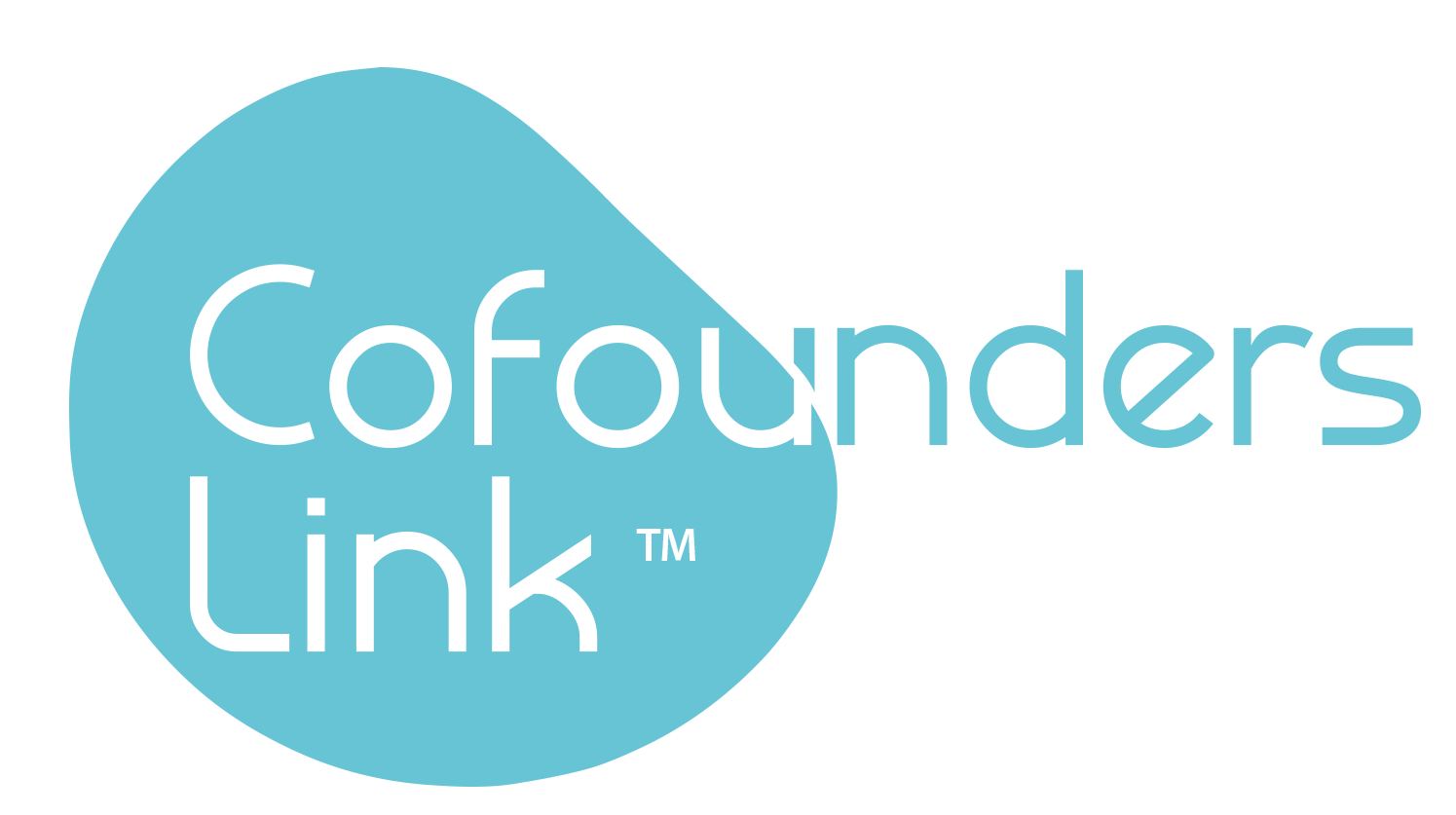© 2020 Cofounderslink.com - All Rights Reserved.
Windows News travels fast these days, especially when each new iteration of the Windows operating system brings fresh innovations, security upgrades, and user interface tweaks. If you’re eager to elevate your Windows experience, you’ve come to the right place. Our platform, <a href="WindowsPortal”>http://www.pecsiriport.hu/koezelet/6194-setater-fesztival-nemzetkozi-programokkal.html”>WindowsPortal.com, stands as your central hub for everything from Windows tips to in-depth Windows tutorials. By staying current on Windows updates and learning how to harness your PC’s vast capabilities, you can turn daily tasks into streamlined processes and ensure your device remains secure, reliable, and downright efficient.
One of the best ways to stay ahead of the curve is to regularly follow Windows news to monitor changes in Windows 10 and Windows 11. Both versions cater to different tastes: while Windows 10 offers rock-solid stability and broad hardware compatibility, Windows 11 boasts a sleek interface and new features like Snap Layouts. Whichever you choose, keep track of Windows features that can enhance productivity—from built-in screenshot tools to advanced privacy settings. It’s truly amazing how many hidden gems you’ll uncover with a little exploration.
Of course, maximizing Windows performance can sometimes require a little detective work. By diving into the Windows settings menu, you’ll unearth useful toggles and customization options. Adjust your display resolution, calibrate sound preferences, or configure your network connections using dedicated Windows help and Windows support resources. Concerned about security? Make sure Windows security is up to date, and lean on in-system protections like Windows firewall to guard against online threats. When hiccups arise, there’s always Windows troubleshooting to guide you through the process of pinpointing and solving issues.
If you’re undertaking a clean slate, a Windows installation might be in order. Before you embark on a fresh install, confirm your hardware meets system requirements and that you have the necessary Windows drivers. After all, up-to-date drivers underpin system stability and curb compatibility errors. Post-installation, you’ll discover a wealth of Windows customization settings—like <a href="picking”>https://abcnews.go.com/search?searchtext=picking”>picking a theme, editing your Windows registry, and fine-tuning your Windows system layout. A little personalization can go a long way in making your desktop environment feel uniquely yours.
On the productivity front, consider how Windows UI enhancements like Windows themes and Windows shortcuts can influence your daily workflow. By customizing your Windows control panel or rearranging icons on the Windows taskbar, you’ll be able to access frequently used apps faster. Meanwhile, the Windows Explorer interface simplifies file organization with intuitive navigation. Whether it’s personal photos or crucial spreadsheets for work, organizing your data is a cinch once you master the layout. Keep an eye on your Windows compatibility when running older software, and don’t forget to consult a Windows updates guide if something seems off.
When an application misbehaves, a prompt Windows error fix can alleviate headaches. Sometimes you need a more holistic approach, which is where a Windows settings guide or Windows tips and tricks can save the day. From advanced Windows management to routine Windows backup, each step ensures you’re safeguarding your data against unexpected crashes. Additionally, exploring Windows cloud and Windows cloud storage solutions can help centralize your files, letting you share important documents with colleagues or friends. If you run into persistent Windows update problems, you might refer to official Microsoft forums or user communities for specialized tips.
To push performance further, keep an eye on Windows optimization tactics. Upgrading your RAM can drastically boost speed, while managing Windows RAM allocation helps keep memory usage under control. If startup times are sluggish, identify unwanted background processes in Windows startup and remove them. Tackling a Windows clean-up can also make a notable difference in performance. Deleting temporary files and clearing out the recycle bin can reclaim precious disk space. Regular Windows maintenance—like defragmenting HDDs or using built-in Windows repair tools—also helps your device run smoothly.
For visual enthusiasts, there’s no shortage of Windows customization tips. Adjust your Windows search indexing so you can locate files quicker, or create a Windows system restore point if you’re planning a major overhaul. Don’t forget to configure your Windows firewall and keep your Windows antivirus solutions updated. To dodge potential mishaps, review Windows update errors logs to detect patterns that lead to failed installs. Individuals on Windows 10 might love specific Windows 10 tips, whereas those on Windows 11 can stay informed through the latest Windows 11 news.
When you encounter Windows update fixes or a Windows troubleshooting guide, always read the detailed steps thoroughly. Minor oversights can delay your progress, so it pays to proceed carefully. If you’re after a speed boost, investigate Windows performance tips involving your CPU and memory usage. A planned Windows upgrade might be another option, enabling you to access new features or security enhancements introduced in each Windows features update. Microsoft consistently refines existing functions, enhancing everything from Windows 10 security measures to system design in Windows 11.
Over time, your device may accumulate a variety of tools and applications. Lean on Windows task manager and Windows file explorer to keep track of processes and storage. If you need extra layers of safety, tweak Windows firewall settings to control incoming and outgoing connections. Remember, keyboard aficionados can gain an edge with Windows hotkeys, while novices can begin with a Windows installation guide that clarifies every step of the setup process. In due course, you’ll come across Windows 11 tips to optimize that brand-new layout, or even glean insights on Windows updates 2024 if you’re looking ahead.
At times, Windows compatibility issues can hinder an otherwise smooth experience. The best remedy is to check hardware driver versions and verify that all your software aligns with the OS. For multi-taskers, Windows virtual desktop can be a game-changer, allowing you to separate tasks into distinct workspaces. If you’re still on Windows 10, fear not—many Windows 10 features rival those found on Windows 11. With a reliable Windows installation guide, you’ll understand partitioning, device configuration, and tailor-made personalization options.
Consider exploring advanced tasks like Windows app management to uninstall seldom-used software or refine your Windows file management approach. If you’re thinking of switching to a newer OS iteration, a Windows upgrade assistant can guide you step by step. Should issues arise, you might rely on Windows recovery mode to revert certain changes or repair system files. By regularly tweaking your Windows system configuration, you’ll pave the way for a stable, fluid experience all around.
Let’s not neglect the Windows start menu, which can be customized with pinned apps, dynamic tiles, or quick-access folders. If you’re an advanced user, you might enjoy delving into the Windows registry editor for deeper modifications. Similarly, the Windows device manager helps you monitor hardware components, address driver updates, and maintain your setup’s integrity. Meanwhile, Windows accessibility features like text-to-speech or on-screen keyboards ensure your PC remains inclusive for users with diverse needs.
For content creators, Windows screen recording is perfect for capturing tutorials or product demos, while a thorough Windows shortcuts guide can reduce reliance on the mouse. Developers, on the other hand, might appreciate Windows developer tools, enabling command-line operations or sandboxing. Keep in mind that Microsoft frequently releases Windows security patches—downloading these promptly is a cornerstone of good digital hygiene. A comprehensive Windows user guide is indispensable for novices, while power users can look into Windows remote desktop to manage servers or other machines offsite.
Moreover, you’ll find that the Windows task scheduler can automate background chores, and Windows group policy controls system behavior on a deeper level. For those juggling multiple devices in a corporate environment, robust Windows update management is key to preventing vulnerabilities. If you ever need to investigate persistent issues, the Windows event viewer logs system happenings. Keeping a close watch on your Windows clipboard ensures smooth copying and pasting, and a consistent Windows backup solution helps you dodge data loss.
Storage intricacies can be handled by setting up a Windows partition or refining your Windows personalization. For quick multi-clipboard capability, try a Windows clipboard manager. If you plan on running multiple operating systems, you could set up a Windows dual boot, switching seamlessly at startup. When your PC acts up, tapping into Windows safe mode eliminates non-essential drivers, letting you isolate potential trouble. Adjusting Windows display settings, Windows memory settings, or Windows notifications can drastically alter your overall satisfaction.
For a creative twist, tailor your Windows color scheme and configure Windows sleep settings to balance visual flair with power efficiency. If you suspect a resource hog, turn to the Windows troubleshooters or Windows resource monitor to figure out what’s slowing your PC. Tinkering with Windows BIOS settings is also an option for truly advanced users, though caution is warranted. Meanwhile, fine-tuning Windows sound settings or Windows camera settings can boost call quality or content creation efforts. If updates fail, checking your Windows update history might reveal patterns or unresolved issues.
Sometimes you’ll need alternative Windows boot options or different Windows power settings to optimize hardware usage. Those working remotely can refine Windows Wi-Fi settings for stable connections. If you’re a tech-savvy individual, gather Windows administrator tips to manage user permissions effectively. Tools like the Windows update assistant or a thorough Windows backup tutorial can also keep you up-to-date and ready to recover. Businesses might lean on Windows updates for business to coordinate patches and updates across numerous devices, while a Windows notifications fix can prevent distractions during working hours.
Finally, don’t overlook the small things: from Windows taskbar tips to an evolving Windows features list, the Microsoft ecosystem is enormous. A savvy user will bookmark a handy Windows update manager to schedule downloads and preempt forced reboots. By regularly keeping tabs on Windows news, you’ll learn about forthcoming improvements, tackle issues proactively, and maintain a dependable system. In the end, your consistent attention to detail will yield a smoother, safer, and more enjoyable experience every time you power on your PC.
Please login or Register to submit your answer