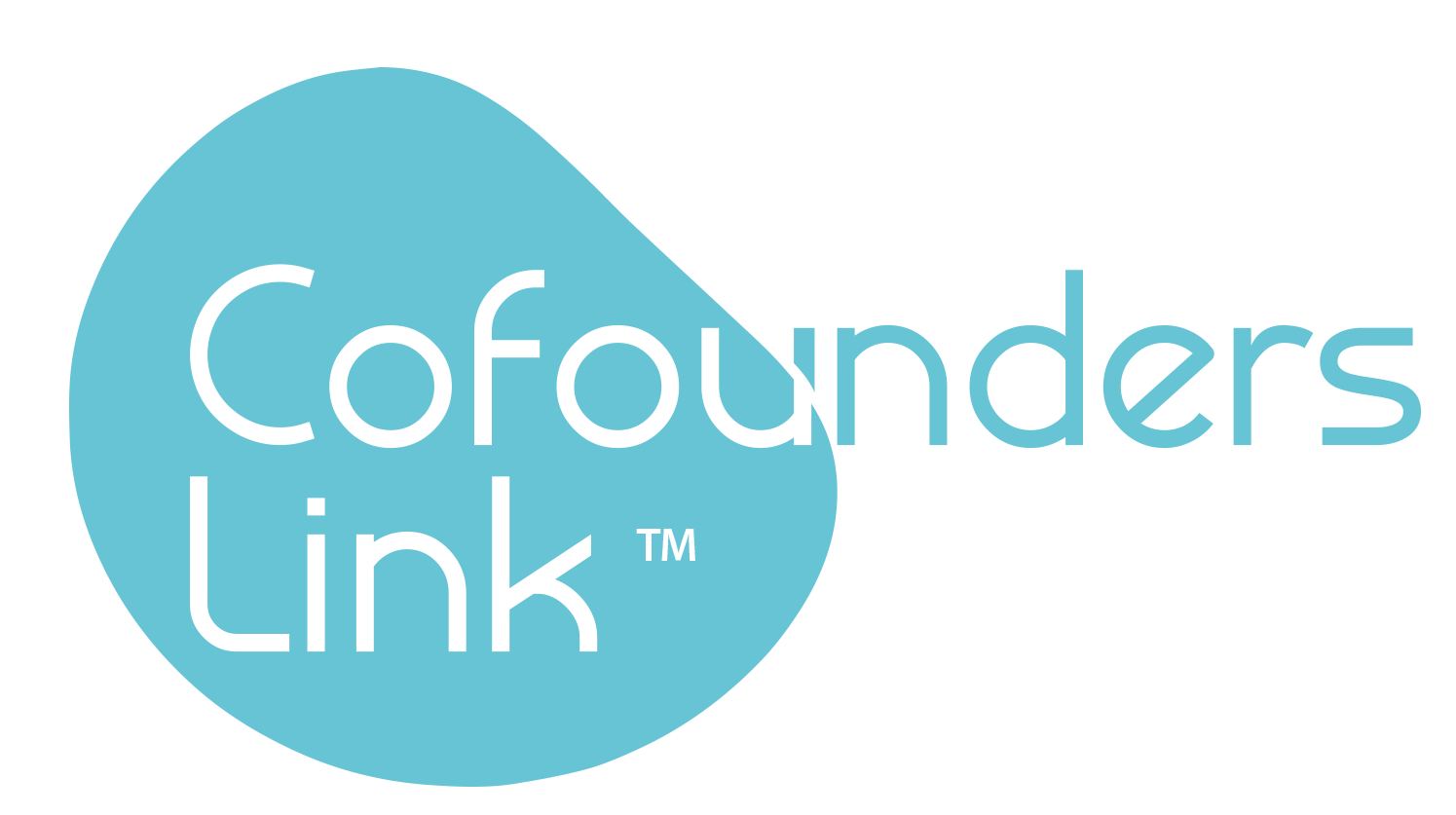© 2020 Cofounderslink.com - All Rights Reserved.
If you’ve been on the lookout for comprehensive Excel tips that enhance day-to-day operations, you’re certainly not alone. Many data professionals and hobbyists alike rely on spreadsheets to organize information, automate repetitive tasks, and glean insights from large sets of data. At SheetMagicGuide, our mission is to help you level up your spreadsheet skills—whether you prefer classic Excel spreadsheets or cutting-edge Google Sheets tools. Through well-targeted formula optimization, data visualization methods, and strategic data management, you’ll see how a few tweaks can drastically boost productivity, reduce clutter, and streamline collaboration.
A robust foundation is everything when dealing with spreadsheets. Properly structuring your data ensures you won’t end up sifting through tangled references or untraceable formulas down the line.
Data Organization Basics
Use spreadsheet templates for commonly repeated tasks. If you’re always creating monthly reports, for instance, starting with a premade layout spares you from re-doing the same formatting.
Split content across multiple tabs only when it logically helps. Over-fragmenting data can hinder clarity, so keep your layout consistent and intuitive.
Spreadsheet Automation for Efficiency
If you find yourself repeating certain filtering steps, consider a Sheets automation technique such as macros or built-in scripts.
In Excel, macros can tie repeated actions—like applying pivot tables or mass data cleanup—into a single button press, saving ample time each month.
Recommended Best Practices
Label columns accurately and avoid generic titles like "Data 1" or "Column X." This approach cuts down confusion and supports quick formula debugging.
Embrace data management tips like marking essential rows in a distinct color for immediate visibility. This subtle step helps others grasp the sheet’s structure faster.
Whether you’re aiming to expedite data entry or refine data analysis, formulas form the backbone of your spreadsheet. By understanding which formula suits each scenario, you can achieve more in fewer steps.
Excel Formulas
Excel VLOOKUP remains a classic function for finding matches in another table. If you need a more powerful lookup across columns and rows, pivot to XLOOKUP (available in newer Excel versions).
For advanced use, consider SUMIFS or COUNTIFS to evaluate data under multiple criteria simultaneously. These conditional aggregates keep you from constructing complex nested statements.
Google Sheets Functions
Use Google Sheets vlookup if you frequently merge data from different sheets. It mimics VLOOKUP behavior in Excel, helping you align reference columns.
Sheets also supports array formulas, letting you apply one dynamic calculation across large ranges. That’s incredibly handy when creating multi-row transformations or auto-filled columns.
Formula Optimization
Keep formulas short and direct whenever possible. Overly complex statements complicate auditing and hamper your capacity to adapt quickly.
If a single cell references many distinct formulas, consider breaking them into helper columns. This method clarifies your logic and aids future editing.
When raw figures transform into digestible visuals, your insights flourish. Graphical representations like line charts, pivot tables, or bar graphs make it simpler to spot trends and outliers.
Data Visualization Excel
For time-series data, line or area charts stand out. Don’t hesitate to highlight anomalies through accent colors.
Excel pivot tables let you summarize millions of rows by categories or dates. Pair pivot tables with advanced filters to dissect data from numerous angles.
Google Sheets Charts
Much like Excel, Sheets fosters a quick chart creation process. If you track live data, consider a Sheets data visualization approach that updates your chart in real time.
Sheets dynamic charts can auto-adjust to new rows, ensuring you never reassign the data range manually.
Pivot Table Magic
A Sheets pivot table or Excel pivot table needs a well-labeled source. Keep your column headers consistent to reduce friction.
Whenever you add fresh columns, simply refresh the pivot. That step ensures your new columns appear as filter or grouping options without rearranging the entire structure.
Keyboard shortcuts and advanced tactics reduce reliance on the mouse, boosting your daily output. A little knowledge of these timesavers can accumulate big payoffs over many sessions.
Excel Shortcuts Tricks
Press Ctrl + Shift + L to toggle filters in Excel. This quick fix helps you sift large tables with minimal fuss.
Use Alt + = to auto-sum the range above or beside your active cell. It’s a subtle but valuable tip for frequent arithmetic tasks.
Sheets Shortcuts
While Google Sheets might not match Excel’s depth in shortcuts, it still has robust ones. For instance, hitting Ctrl + / reveals an entire list of commands you can memorize.
If you prefer the mouse for navigation, design a streamlined interface with fewer tabs. Insert color-coded tabs to cluster common data sets or formula references.
Spreadsheet Productivity Tools
Tools such as Excel power query or Google Sheets custom functions help automate elaborate transformations. Sorting unstructured data into uniform rows or merging multiple CSV files becomes straightforward.
For massive data sets, rely on pivot queries or carefully curated scripts to handle reformatting. This approach conserves your mental bandwidth for <a href="sheetsmagicguide”>https://links.gtanet.com.br/vernita2373″>sheetsmagicguide analysis.
As spreadsheets become central to businesses, real-time collaboration and interactive reporting grow crucial. Harnessing specialized features fosters synergy among teams.
Spreadsheet Collaboration
In Google Sheets, multiple collaborators can edit concurrently. Encourage the usage of comment threads rather than overwriting cells blindly. This habit fosters accountability.
For Excel, rely on shared workbooks in OneDrive or SharePoint. This environment allows co-editing while preserving version histories.
Google Sheets Dashboard
Many data-savvy pros build dashboards for quick overviews of sales, web traffic, or project statuses. Sheets cell formatting with vibrant colors or data bars creates a professional polish.
Use pivot tables or the Sheets pivot table approach to group your data, then craft a visual summary. That summary can highlight daily progress or monthly snapshots.
Excel Reporting
If you must generate PDF or slide decks from Excel, remember that custom views store layout specifics for distinct audiences.
Excel charting offers specialized combos, like clustered columns next to stacked bars, to compare subsets within the same category.
Accurate data is the backbone of any analysis. Sloppy entries or misaligned references wreck formulas, hamper pivot tables, and skew final results.
Data Entry
Design your sheet to minimize user error. Locking formula cells via protection ensures no accidental overwriting.
Validation rules set permissible values in certain columns (like numeric ranges or date constraints), preventing misguided entries.
Data Cleanup
Unify date formats. If half your dataset uses a dd/mm/yyyy format and the other half uses mm/dd/yyyy, you’ll get formula distortions. Consistency is key.
In Google Sheets, macros or scripts can spot duplicates by scanning unique identifiers, then highlight conflicts in bold or color-coded tones.
Formula Debugging
Complex spreadsheets require robust debugging. For Excel, Evaluate Formula breaks down nested calculations. Google Sheets spontaneously flags many errors in real time, prompting quick corrections.
Don’t shy away from helper columns. Tidy them up once you confirm your logic is sound.
Spreadsheets aren’t just rosters of rows and columns—they can handle advanced computations in multiple domains:
Excel Financial Modeling
Consolidate assumptions, raw data, and outputs in distinct tabs. This arrangement fosters clarity, crucial when you’re presenting to stakeholders.
If certain inputs drastically affect final net present value or IRR, highlight them in bright colors or bold text, speeding up scenario analysis.
Google Sheets Queries
The QUERY function mimics SQL, letting you "select," "group by," or "order by" columns in a language-based syntax. That style can be more intuitive than building nested filter formulas.
If your dataset updates daily, store it in a hidden tab, referencing it with a single dynamic query—less messy than multiple manual updates.
Sheets Performance Tips
Large formula clusters slow real-time calculations. Group them in an intermediate tab, or consider an external database if truly massive.
If you do real-time queries from external apps, monitor your refresh intervals. Overzealous refreshes might bottleneck Sheets or cause load errors.
No rule says you can’t enjoy both worlds. Some teams prefer Excel’s robust macros for local tasks yet use Google Sheets for multi-user concurrency in the cloud.
Google Sheets Excel Integration
Exporting your Excel workbook in XLSX format for easy Google import helps when immediate collaboration is essential. Reverse the process (downloading a Sheets file as XLSX) to leverage advanced Excel macros offline.
Keep track of formatting differences. If your Excel shortcuts rely on certain add-ins, they may not convert neatly into Sheets.
Sheets Database Management
If your main data repository sits in the cloud, Google Sheets thrives on real-time collaboration. But for local data merges or specialized calculations, bridging them to Excel is seamless.
Evaluate your constraints: huge data sets might live more reliably in a dedicated database, with either Excel or Sheets acting as a front end.
Cross-Platform Workflow
Project managers often store plan outlines in Sheets for easy editing on the go, then use Excel to refine advanced pivot charts. This synergy ensures both platforms play to their strengths.
Tools like Zapier or Integromat integrate with spreadsheets for automated triggers—like appending new rows from form submissions or emailing status alerts.
Conclusion
Mastering Excel tips and Google Sheets tricks isn’t simply about memorizing formulas or shortcuts. Rather, it’s about building a mindset for organized data management, adopting robust automation, and refining how you transform raw information into insights. As you embrace these ideas—spanning data entry, formula optimization, advanced pivot table usage, and more—your spreadsheets become sleek, reliable assets that drive decisions and spark creativity.
At SheetMagicGuide, you’ll find a growing community of data enthusiasts keen on exchanging success stories and solutions around spreadsheet automation, advanced analytics, and beyond. By blending real-world experiences with academic and professional best practices, you’ll enhance your readiness to tackle everything from small-scale personal budgets to high-level corporate performance dashboards. So go ahead: experiment with macros, pivot tables, or specialized add-ons, and see how you can turn a simple grid of cells into a powerful problem-solving platform. Over time, you’ll realize spreadsheets aren’t mere static tools—they’re gateways to streamlined workflows, more accurate reporting, and a culture of data-driven progress.
Please login or Register to submit your answer